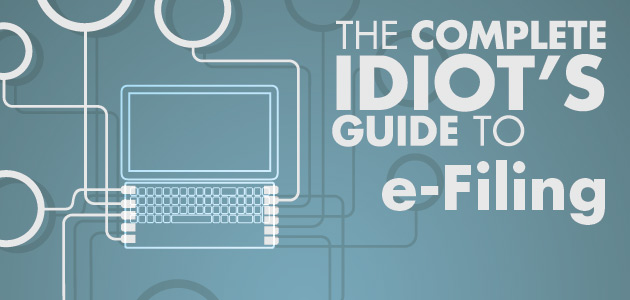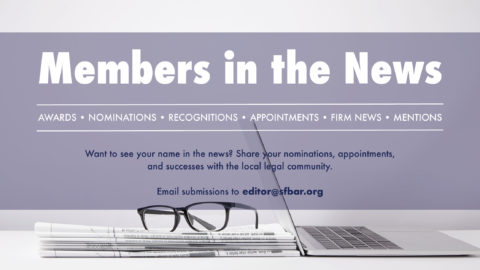The first time I filed a federal case was with a clerk in San Jose. Unsure of the required format, I prepared my filing three ways:
The first time I filed a federal case was with a clerk in San Jose. Unsure of the required format, I prepared my filing three ways:
- According to the federal rules
- According to the local rules
- According to the judge’s rules
When I presented my three piles of potential filings to the clerk and explained my logic, the clerk smiled and without a word she sorted through all three piles and extracted several documents from the first pile, some from the second, and quite a few from the last pile. This last pile represented the correct format for filing.
The clerk stamped “Filed” on each one of my correctly formatted piles of documents. I then sent the clerk a nice thank you card for revealing to me the Rosetta Stone of federal filings.
Pile number four then became a template of how to assemble my client copy, my office copy, the judge’s courtesy copy, and the copy that I would then hand deliver to opposing counsel.
Then came e-filing. Well, the bankruptcy court portal (which I suppose has something to do with a big computer) cannot handle too many real estate documents that have grey in the background in one document (we have a lot of those in adversary proceedings), thus each exhibit must be broken into several sub-exhibits.
And then the site crashes, and we start over, re-boot the computer, get back to the site, log in, sweat on brow, watching the site load bar creeping along with one eye, the other eye watching the clock incessantly spin towards the looming, midnight filing deadline.
Now we have e-filing in state court for San Francisco. God bless their souls, we just love to death the e-filing service (File and ServeXpress) that we have been working with since January of 2014, but their customer service agents that answer the telephone seems a bit remote and can only refer you back the website FAQs section. Why was the filing rejected? Look in the explanation box (which happens be blank).
Since I am too much of an idiot to sort through the FAQs on the website and make any sense of it, my administrative assistant Daniel Roig prepared the following “The Idiot’s Guide to E-Filing.”
Disclaimer: “The Idiot’s Guide to E-Filing” is for entertainment purposes only, applies only to File and ServeXpress, may not help at all, and could just make things much worse.

The Idiot’s Guide to E-Filing
Login
Select “Login – All States”
Username is “Lastname, Firstname”
Password: Your Password
Home Screen
- Click the beige “Filing and Service” tab (second tab after the red “Home” tab, “Filing and Service” tab will turn red after selecting it)
- Select state: California
Select Court: You have the option of CIVIL or PROBATE
Enter last six digits of case NUMBER - Click the grey “Find” button on the lower left to search for the case.
- Click the small red square with the arrow in it to the left of the case number under “Case List” to select the case.
- Below the red “Filing and Service” tab there will now be a second set of tabs (“Sub-tabs”)
Documents Sub-tab
- TYPE: Select the “Document Type” in the first drop-down menu*
*May show statutory filing fees to the right of the dropdown box
If fees are not applicable, the fees will be removed from File&Serve invoice at a later date - FILE: Click the grey “Choose File” button and select the PDF from our documents (same as attaching a file to an email)
- ACCESS: Default is set to “Public”, only need to change if sealed/confidential filing
- TITLE: Title of upload must match caption title EXACTLY
(e.g., Plaintiff Joe Schmoe’s First Amended Complaint) - Click the grey “Attach Document” button in the lower right
- You can click the blue “Refresh Document Conversion Status” link on the right of the page.
- When the document file has finished uploading, you may review the PDF file by clicking the blue link containing the document’s title to ensure your filing is true and correct
- “MODIFY” (blue link in the lower right): If you discover errors after reviewing your uploaded document, click the blue “Modify” link to change the document type, the uploaded file, and/or the document title
- “REMOVE”: This option deletes the uploaded document
***You will now have an “ATTACHED DOCUMENTS” list***
Sending Parties Sub-tab
- Select your Client from the available options.*Client may already be selected by default. If representing more than one client in the same case, ensure that only the pertinent client is select for this transaction.
Service Sub-tab
- If opp. counsel has elected E-Service through File&Serve, you can e-serve by selecting the checkbox next to their name.***Also, if absolutely necessary, you can opt to have File&Serve mail a paper copy of your filing and we will be charged an additional fee for copies/postage.
Additional Recipients Sub-tab
- “Additional Recipients are individuals not on the case parties list whom you select to receive copies of submitted documents or notification of a transaction. When adding Additional Recipients, you may select from our directory of existing users, or you may create a new recipient.”
Review and Submit Sub-tab
- Authorizing Attorney: “Lastname, Firstname.”
- Delivery Options: File with the Court and Serve Selected Parties (default)*There is also a “Serve Only” option if we need a proof of E-Service
- Billing Reference: Type Client’s last name
- “Track when the e-served recipients open this transaction.”This does not notify you if they have opened an e-mail, it notifies you if and when they view the transaction in File&Serve.
- Paper Courtesy Copies
- Select a Judge from the dropdown list
- If the Judge is not on the list, select “Write In Recipient”, second on the list
- Regardless of selecting “a” or “b” above, you will need to type in the DEPARTMENT NUMBER
- There is a “Save Address for Reuse” checkbox under the Zip Code
- Type number of courtesy copies in “Document Quantity” box
***SF PROBATE requires FILED, ENDORSED courtesy copies. This entry will be updated at a later date, but for the time being, I believe we must wait and then personally deliver or hire a courier to deliver filed, endorsed courtesy copies after the transaction is approved.***
- Note to Clerk: Allows you to type a note to the clerk who is processing your transaction
File on Demand
A representative for File&Serve Xpress (Keith Foote) just informed us that the clerk’s office says that if you put “file on demand” in the “note to clerk” field in the e-filing portal, the clerk will not reject your filing. In other words, we can still file documents on demand just like we could at the window.
- Choose to Submit Transaction Now or Schedule the Transaction for Later Release
- “Authorize and File Now” (default selection)
- Type in date and time
- Click the grey “Next” button at the bottom left
Final Review
- Review details of the transaction
- Click the grey “Submit Transaction” button at the bottom of the page to SUBMIT your e-filing
- PRINT the Transaction Receipt
Check Status of E-Filing
- On the Homepage immediately after logging in, there is a “Quick Find” box on the upper right of the screen. In the white box under “Transaction ID”, type your Transaction ID number and click the grey “Go” button on the right.
- On the right of the screen, look for “Clerk review status/action:”
Clerk’s Comments
- Reasons for rejected filings, further instruction, etc. Search for “Transaction Comment:” under “Other Transaction Data”
About the author:
Mark Malachowski, Esq. is a San Francisco Bay Area Litigation Attorney and founder of the Law Office of Malachowski and Associates which provides legal services to clients in San Francisco, Silicon Valley and the greater Bay Area.